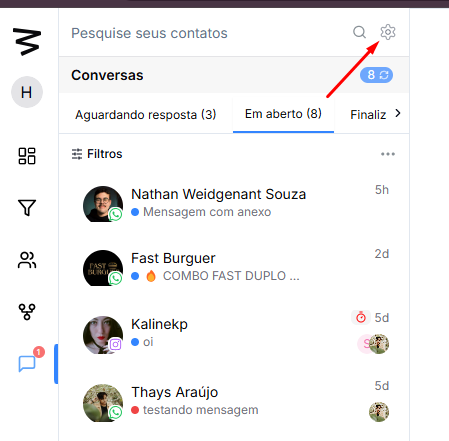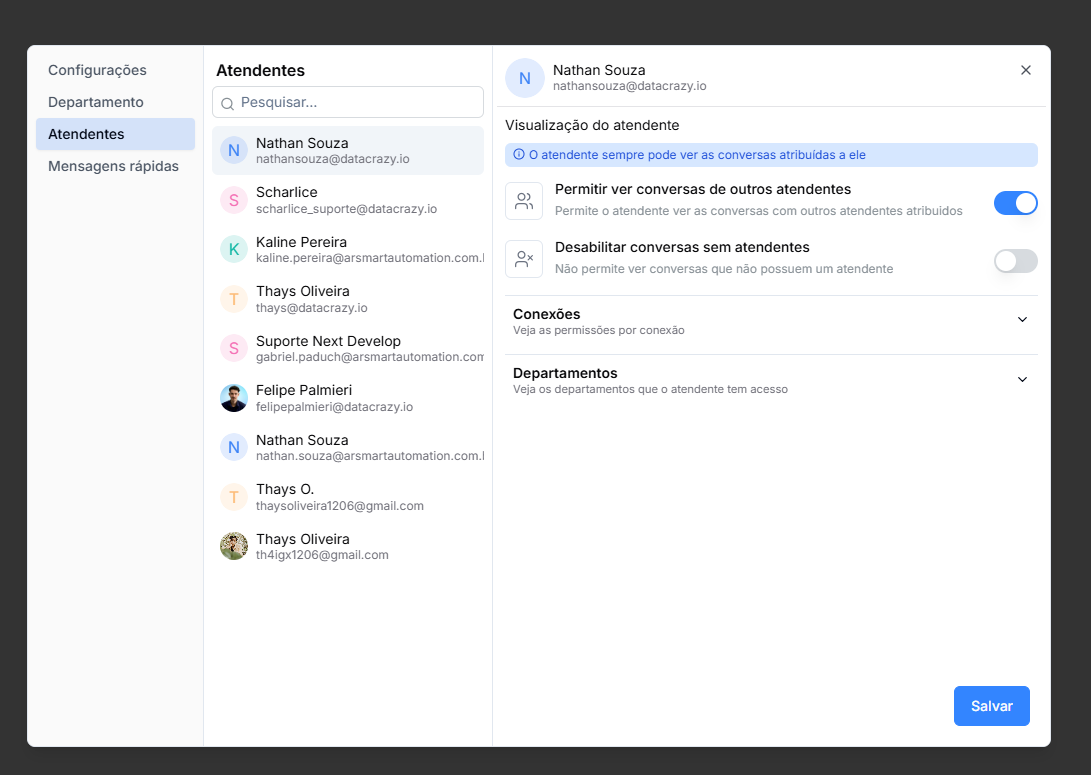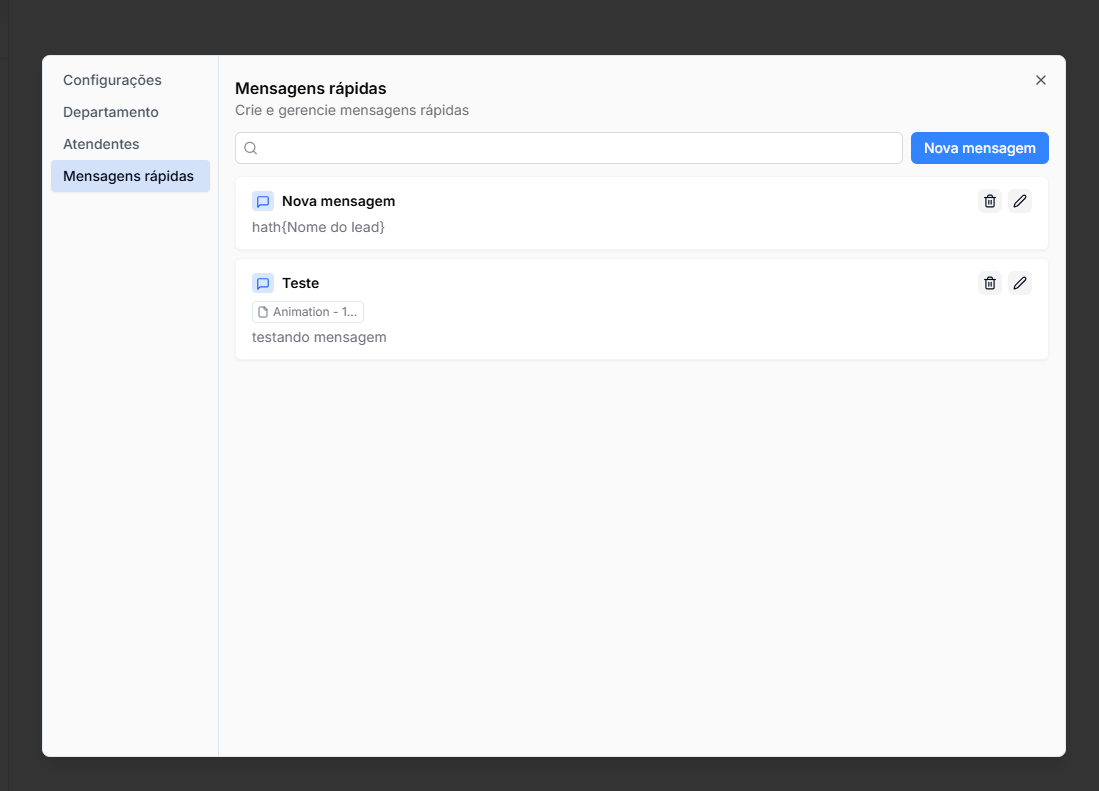Permissões de atendente de multiatendimento
Etapa 1: Acessando as configurações de multiatendimento
Etapa 2: Configurações de atendimento
- Clicando no ícone de configurações você acessa a tela com as opções
- Departamento padrão
- Assinatura obrigatória
Etapa 3: Departamentos
- Clicando em Departamentos, você acessa a tela onde pode criar novos departamentos clicando em Criar.
- Para editar um departamento existente, clique no ícone de edição. Nessa opção, é possível definir quais atendentes terão acesso ao departamento.
Etapa 4: Atendentes
Cada atendente pode ter diferentes níveis de acesso. As permissões incluem:
4.1 Visualização de Conversas
-
O atendente sempre pode ver suas conversas atribuídas (habilitado por padrão).
-
Permitir ver conversas de outros atendentes: caso ativado, o atendente pode visualizar conversas atribuídas a colegas.
-
Desabilitar conversas sem atendentes: impede o acesso a conversas não atribuídas.
4.2 Conexões
-
Atendentes podem ter acesso limitado a determinadas conexões (APIs, integrações, plataformas externas).
-
A opção Limitar acesso do atendente para conexões específicas permite restringir o uso apenas a conexões liberadas para ele.
4.3 Associação a Departamentos
-
-
Um atendente pode estar vinculado a um ou mais departamentos.
-
Para associar um atendente a um departamento:
-
-
'Acesse a aba Atendentes.
-
-
Selecione o atendente desejado.
-
Na seção Departamentos, marque as opções correspondentes.
- Clique em Salvar para aplicar as alterações.
-
-
Etapa 5: Respostas rápidas
-
Acesse a aba Mensagens Rápidas.
-
Clique em Nova mensagem para criar um novo template.
-
Para editar ou excluir mensagens existentes, utilize os ícones de edição ou lixeira.